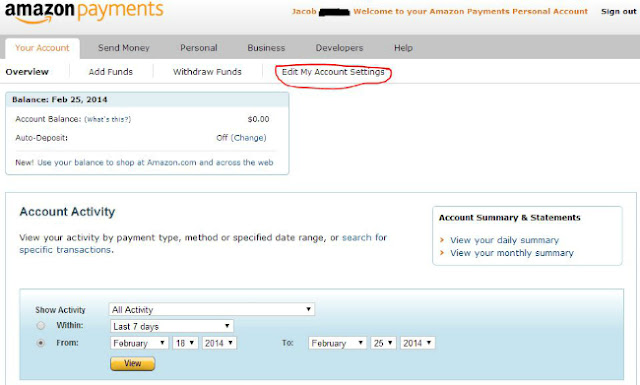In order to receive the funds from your charges, you’ll need to
associate a bank account to your Stripe account and start receiving
transfers. You can update your bank account information at any time, and
you can also customize how frequently transfers are made.
Setting Up Your Bank Account for Transfers
Associating Multiple Bank Accounts for Different Currencies
Bank Accounts with Multiple Signors
Viewing Your Bank Account Information in Dashboard
Updating Your Bank Account Information
Transfer Schedules
Your First Transfer
Minimum Volume Thresholds Before Transfers
Automatic Transfers
Transfer Failures
Alternative Transfer Schedules
Setting Up Your Bank Account For Transfers
To receive transfers from Stripe, you’ll need to provide us with bank
account details so that we know where to send your funds. The type of
information required for a successful transfer depends on where your
bank is based.
| Country |
Information |
Example Data |
| Australia |
BSB
Account Number |
123456
12345678 |
| Canada |
Transit Number
Institution Number
Account Number |
12345
987
Format varies by bank |
| Denmark |
IBAN |
DK5000400440116243 |
| Finland |
IBAN |
FI2112345600000785 |
| Ireland |
IBAN |
IE29AIBK93115212345678 |
| Norway |
IBAN |
NO9386011117947 |
| Sweden |
IBAN |
SE3550000000054910000003 |
| United Kingdom |
IBAN |
GB82WEST12345698765432 |
| United States |
Routing Number
Account Number |
111000000
Format varies by bank |
Countries in Beta
| Country |
Information |
Example Data |
| Austria |
IBAN |
AT611904300235473201 |
| Belgium |
IBAN |
BE12345678912345 |
| France |
IBAN |
FR1420041010050500013M02606 |
| Germany |
IBAN |
DE89370400440532013000 |
| Italy |
IBAN |
IT60X0542811101000000123456 |
| Japan |
Bank Name
Branch Name
Account Number
Account Owner Name |
いろは銀行
東京支店
1234567
ヤマダハナコ |
| Luxembourg |
IBAN |
LU280019400644750000 |
| Netherlands |
IBAN |
NL39RABO0300065264 |
| Spain |
IBAN |
ES9121000418450200051332 |
Countries in Private Beta
| Country |
Information |
Example Data |
| Mexico |
CLABE |
123456789012345678 |
| Portugal |
IBAN |
PT50123443211234567890172 |
| Singapore |
Bank Code
Branch Code
Account Number |
1234
123
123456789012 |
| Switzerland |
IBAN |
CH9300762011623852957 |
Required Bank Locations
Bank accounts must be located in the country where their currency is
based–for example, USD banks accounts must be based in the United
States, SEK bank accounts must be based in Sweden, etc.–though there are
a few exceptions.
- Canadian businesses can transfer funds to USD bank accounts that are based in Canada.
- EUR bank accounts can only be based in one of the European countries where Stripe is currently live or in beta.
- GBP bank accounts can also be based in Ireland if the bank supports transfers via BACS.
Bank Accounts with Multiple Signors
Non-profits and similar organizations will often have bank accounts
where multiple people must sign for access. The increased security that
banks offer with multiple signors is used to protect changes to the
account itself, but does not apply to regular ACH transactions into and
out of it. As long as your bank account is setup to receive ACH
payments, we will be able to transfer funds to it.
Associating Multiple Bank Accounts for Different Currencies
Stripe users in some countries are able to connect multiple bank
accounts in order to make transfers in multiple currencies and avoid
conversion fees. In these cases, you can connect one bank account for
each supported currency.
Take a look at our full list of supported bank account currencies to see what is supported in your country.
Default Bank Account Currency
If you have multiple bank accounts, you’ll also need to assign one of
your bank accounts as your default. If you receive any charges that are
in a currency that you do not have a bank account for, they will be
converted to your default bank account’s currency.
Viewing Your Bank Account Information in Dashboard
You can log in to your Stripe dashboard to view the routing or transit number of your bank, as well as a redacted version of your bank account number.
For security reasons we don’t show the full, unredacted number in the
dashboard, and similarly we aren’t able to tell you over email what
your account number is.
If you’re unsure of the account number you entered, the best way to
be confirm it is to re-enter the number in your account settings in your
dashboard.
Updating Your Bank Account Information
If you need to update your bank account information, you just need to head to the transfers tab in your account settings. From there, you’ll have the opportunity to change your bank account at any time.
We’ll start submitting transfers to your new bank account as soon as
you update your account settings. Due to the time that it takes for your
bank to receive the funds, some transfers may have already been
submitted but not yet reached your account. Those transfers will still
be sent to the old account.
Here’s a quick demo of how to view and update your bank account information:
Your First Transfer
Once you’ve made your first charges with Stripe, your first transfer
will be initiated and should post within 7 days. Note: this is 7 days
after your first charge and not 7 days after you create your account.
The exact timing of your first transfer can vary depending on many
factors. If you have not received your funds by 7 days after your first
charges, you should verify that the transfer hasn’t failed for some reason and that your bank account information has been entered correctly.
All charges are processed on UTC Time
so the processed date may not be the same as the date on which a charge
is made in your local timezone. Most banks will post received funds on
the same day as they are received. On occasion, banks may take 2-3
additional days to post funds. Also, keep in mind that transfers that
are scheduled on weekends or holidays won’t be accepted by your bank
until the next business day.
You can view a list of all of your transfers as well as the date that
they are expected to be received in your bank account from your dashboard.
Minimum Volume Thresholds Before Transfers
For most Stripe users, there are no minimum volume thresholds that
you’ll need to meet before a transfer is initiated. However there are a
couple exceptions.
- GBP bank accounts have a minimum transfer of £1.00.
- CHF bank accounts have a minimum transfer of 25.00 CHF.
- NOK, DKK, and SEK bank accounts have a minimum transfer of 20.00kr.
Automatic Transfers
By default your account will be set to automatically transfer your
account balance on a regular schedule. That default schedule depends on
your country.
| Schedule |
Description |
Countries |
| 2 Day Rolling |
Transfers are made daily and are composed of the payments that were processed two days prior.*
Example: August 1st charges are deposited by August 3rd, and August 2nd charges are deposited by August 4th. |
United States
Some United States users in higher-risk industries will be required to use a 7 day rolling transfer schedule.** |
| 7 Day Rolling |
Transfers are made daily and are composed of the charges that were processed seven days prior.*
Example: August 1st charges are deposited by August 8th, and August 2nd charges are deposited by August 9th. |
Australia, Canada, Denmark, Finland, Ireland, Norway, Sweden,
United Kingdom, Austria, Belgium, France, Germany, Italy, Luxembourg,
Netherlands, Spain, Mexico, Singapore, Switzerland
Some United States users in higher-risk industries.**
|
| Japanese Weekly |
Transfers are made weekly on your preferred day of the week and
are composed of the charges that were processed between 11 days and 4
days prior*
Example: If transfers are scheduled on Wednesdays,
charges from Sunday of the previous week until Saturday of the previous
week are deposited every Wednesday. |
Japan |
* All charges are processed on UTC Time
so the processed date may not be the same as the date on which a charge
is made in your local timezone. Most banks will post received funds on
the same day as they are received. On occasion, banks may take 2-3
additional days to post funds.
** For users in some higher-risk industries in the United States, we
require a short period to monitor your business activity before enabling
the standard 2 Day Rolling schedule in the United States. This delay is
necessary to protect users, cardholders, and Stripe from fraudulent
activity. This in no way indicates that we think your account is
fraudulent—we strive to offer services to a huge variety of businesses
and a few bad actors can require that we take a more cautious stance for
some of our users.
Transfer Failures
If your bank account is not able to receive a transfer, your bank
will return the funds to us. Banks can take up to 5 business days to
inform Stripe about transfers that did not go through, at which time we
will notify you via email and in your dashboard about the issue.
To ensure that your bank account is correct, we’ll prompt you to
input your bank account information again. Once you’ve confirmed your
banking details, Stripe will automatically re-try any failed transfers
using the new information. You won’t need to take any further action.
If you are certain that your banking details are valid, and your
transfer fails anyway, you have the option to resume transfers manually
via the “Resume Transfers” button that will be visible in your
dashboard.
For a full list of the possible transfer failure states check out our documentation.
Alternative Transfer Schedules
If you would like to transfer funds to your bank account on a weekly
or monthly basis–rather than Stripe’s automatic transfers schedule–you
may change your transfer payout schedule in your account settings.
You’ll find the “Change schedule” option within the Transfers
area of your account settings. This is also where you can confirm which
transfer schedule has been selected for your account (either a rolling
basis, weekly or monthly).
For weekly transfer schedules, the administrator may specify the day of the week on which transfers arrive in the bank account.
For monthly schedules, the administrator may specify the day of the
month on which transfers arrive in the bank account. However, if you
choose your transfers to be made on the 31st of the month, your
transfers will be sent on the last day of the shorter months.